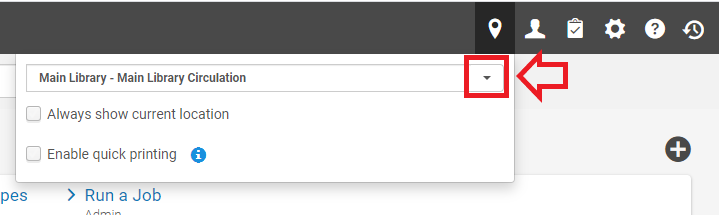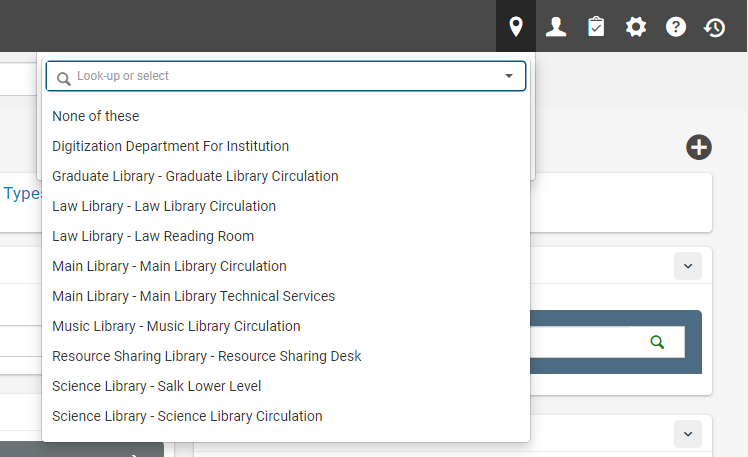Upon login, a popup may appear asking you to choose the desk or department from which you are working. If this happens, continue to step 3. If no popup appears, skip ahead to step 6.
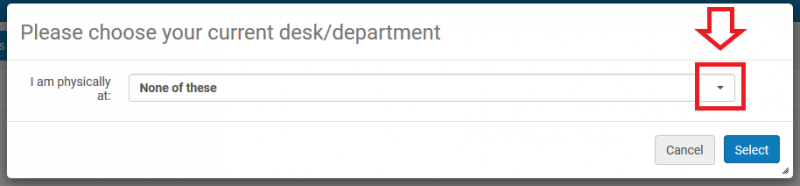
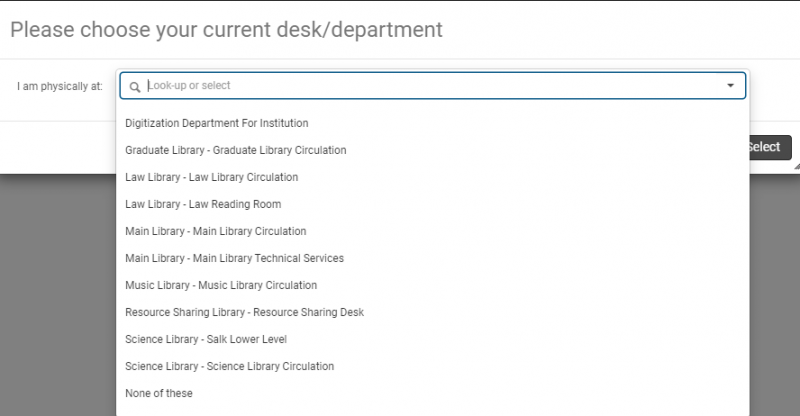
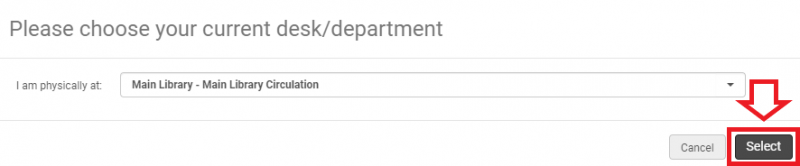
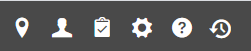 proceed to step 7.
proceed to step 7. proceed to step 8.
proceed to step 8.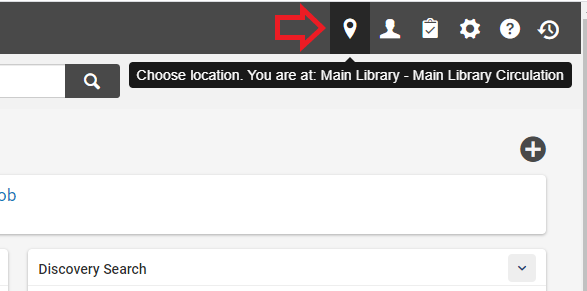
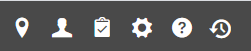 and
and  , click on the location icon or statement to display a drop-down menu.
, click on the location icon or statement to display a drop-down menu.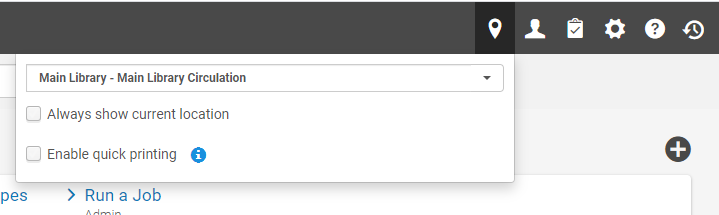
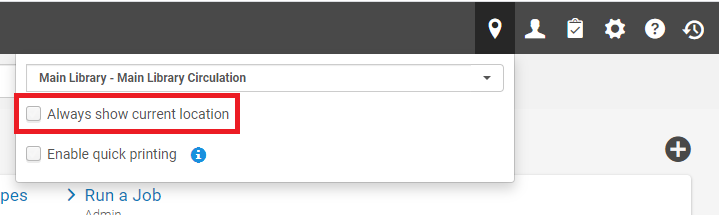
 . If it is unchecked, it will look like
. If it is unchecked, it will look like 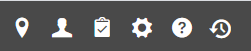 .
.