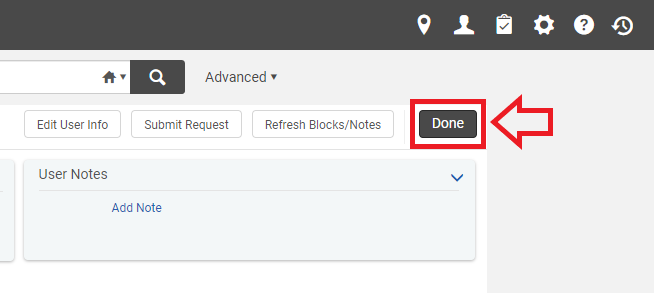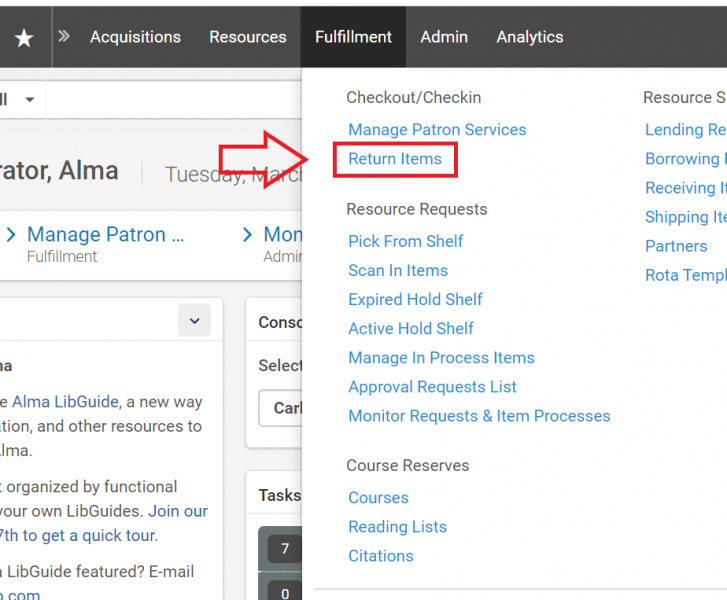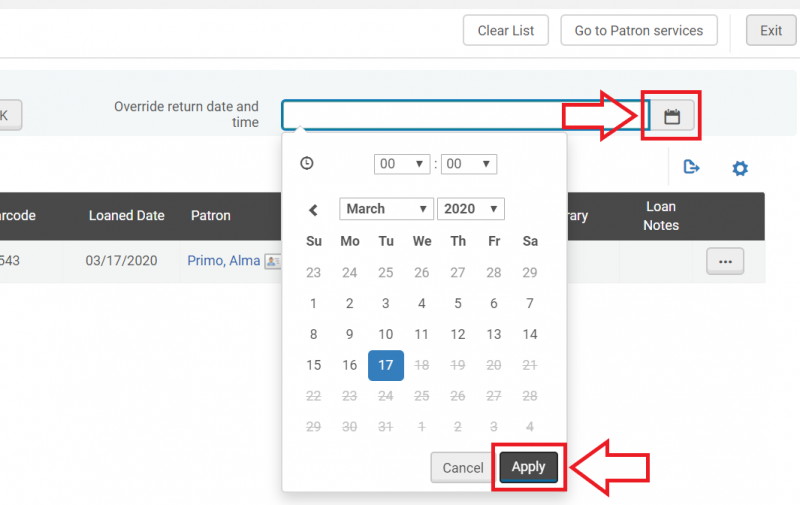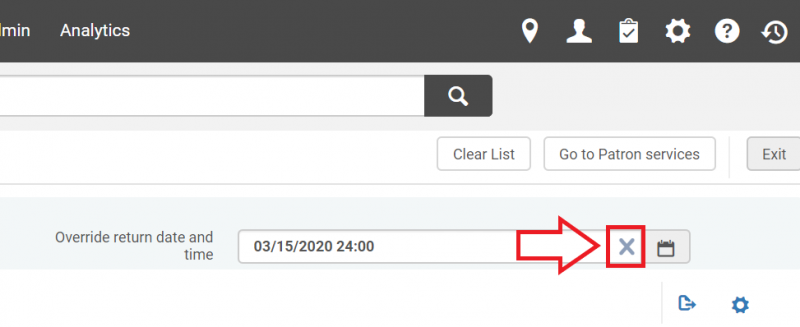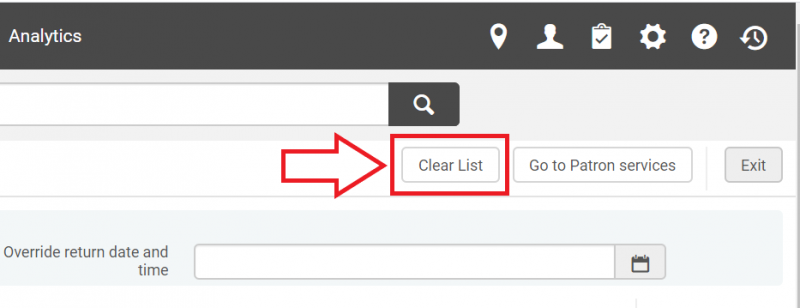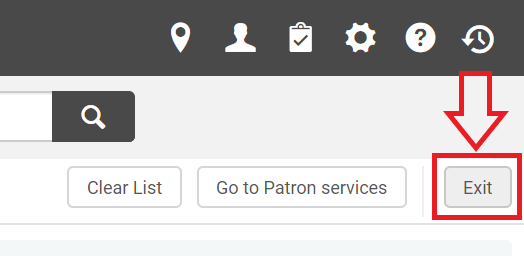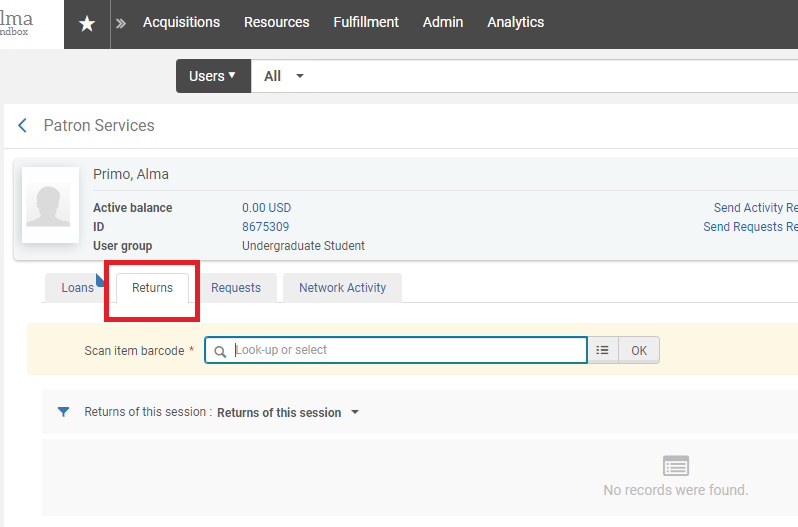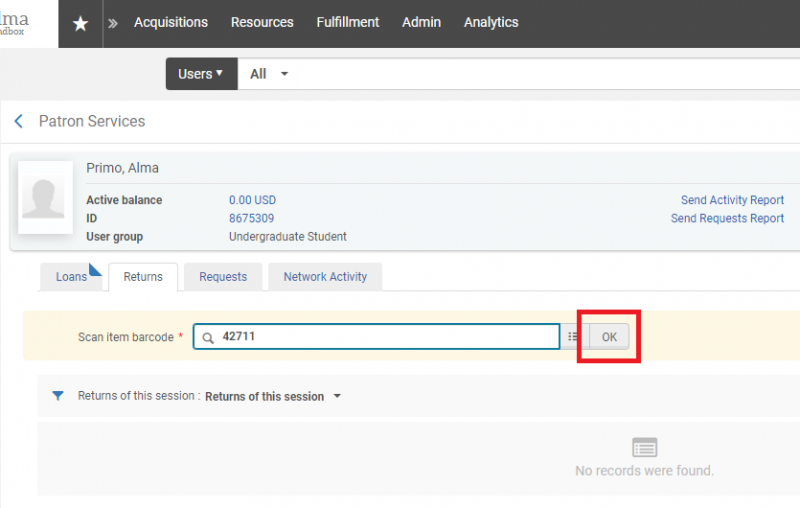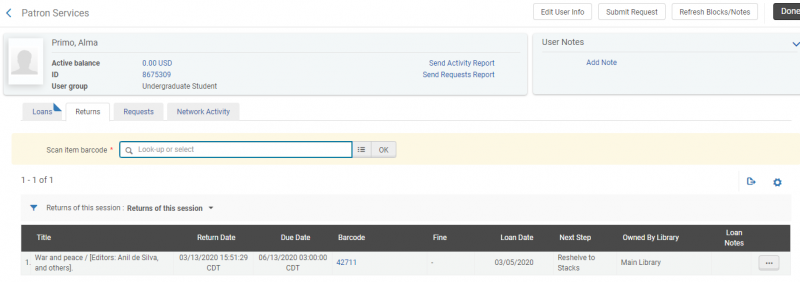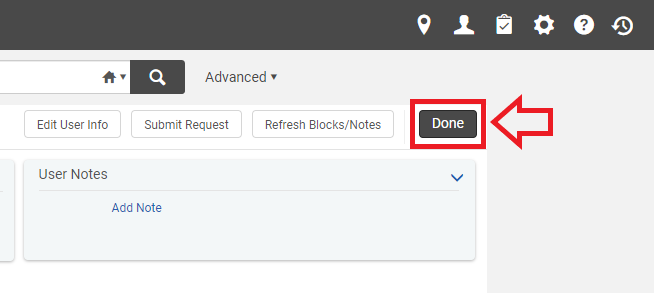Skip to Main Content
CHECKING IN ITEMS FOR MULTIPLE PATRONS
CHECKING IN ITEMS FOR A SINGLE PATRON
CHECKING IN ITEMS FOR A SINGLE PATRON
- Navigate to Fulfillment > Manage Patron Services to bring up the Patron Identification screen, then look up the patron's record.
- On the resulting Patron Services screen, select the "Returns" tab.
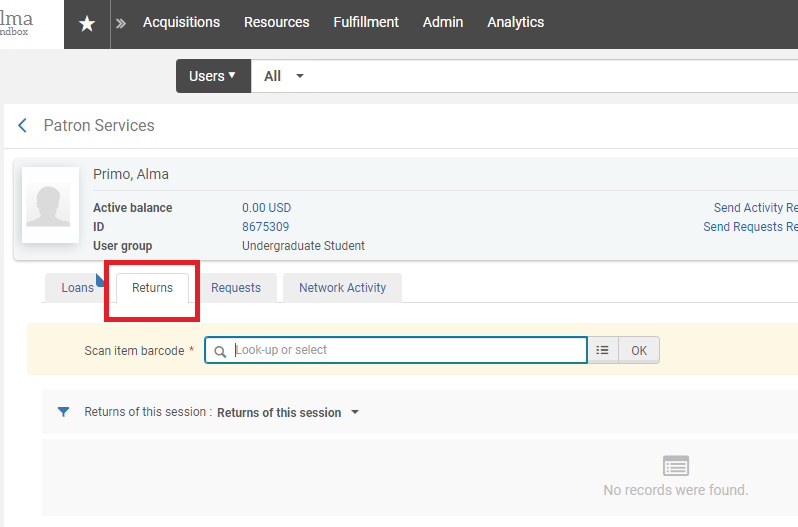
- Scan the item barcode, or enter it manually and click "OK".
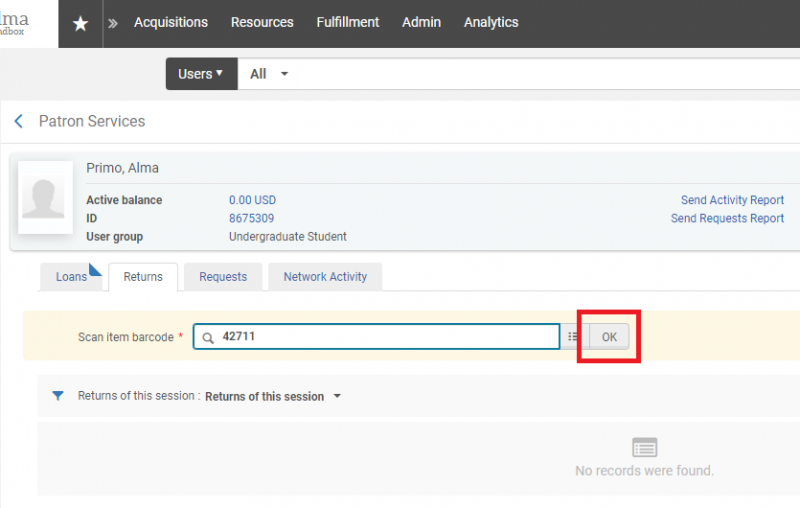
- Successfully checked in items will be listed below "Returns of this session".
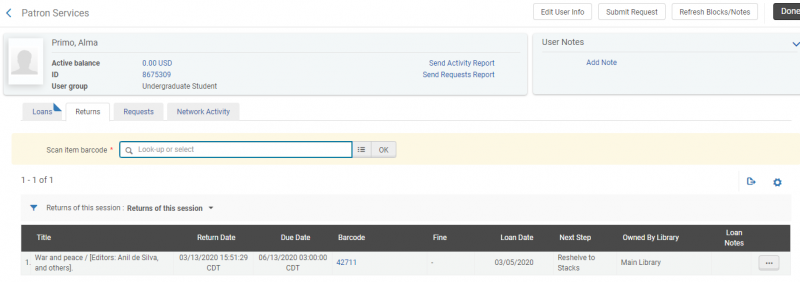
- When you have finished checking in items, you may either continue to other tasks within the patron record, or click the "Done" button to exit.